
| Home |
| Projekte |
| CPCEMU |
| Software |
| Download |
| Kontakt |
| Links |
| zurück |
Der 3D-Animator
Anleitung zum Animator (v3.2)
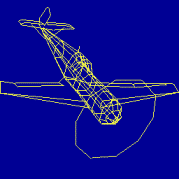
1) Files
- ANIMATOR.BAS (+ANIRECH2.BIN) Editor, Hauptprogramm
- ANIMATOR.DOC dieses Dokumentationsfile
- ANIMATE1.BAS (+ANIMATE1.BIN) Mode 1, flimmerfrei
- ANIMATE2.BAS (+ANIMATE2.BIN) Mode 1, xor
- ANIMATE3.BAS (+ANIMATE3.BIN) Mode 2, flimmerfrei
- ANIMATE4.BAS (+ANIMATE4.BIN) Mode 1, xor
- ANIBAS .BAS Basic, beliebiger Modus
- Datenfiles:
- *.ANC : werden vom ANIMATOR.BAS umgewandelt (3-KASTEN, DOPPELDE, ME109, RG1, BLIMP, WIWUER.. .ANC)
- *.AND : fertige Animationsabläufe für Animate1..4, Anibas3 (3-KASTEN, BLIMP.AND...)
2) Überblick
Im Vergleich zur Version (v3.1) wurde die Berechnung der Animationsphasen um den Faktor 5 bis 6 beschleunigt, das entspricht 500-600%! (Nur noch Integer-Arithmetik in Assembler). Einige Fehler wurden beseitigt, Single-Step ist möglich usw...Falls Sie 'Ihn' noch nicht kennen: Mit dem Animator können Sie fertige oder selbsterstellte Objekte flimmerfrei animieren, d.h. in verschiedenen Größen aus verschiedenen Richtungen betrachten. Zugrunde liegt das 3D-Koordinatensystem mit den Achsen x,y,z. Wollen Sie also eigene Objekte entwerfen, sollten Sie diese zuerst auf Papier zeichnen.
3) Hinweise
Animationsdaten werden in *.ANC-Files abgespeichert. Sie bestehen aus 3D-Koordinaten, Linienzügen, Animationsabläufen und Ablaufdaten. Vor jeder Animation werden diese Daten vom ANIMATOR.BAS in Bildkoordinaten übersetzt, die dann wesentlich schneller animiert werden können (das ist dann ein *.AND-File).Diese übersetzten Animationen können dann in verschiedenen Formen betrachtet werden:
- ANIMATE1.BAS (+ANIMATE1.BIN) Flimmerfreie Animation mit zwei Bildschirmspeichern im Mode 1: Ein Objekt wird unsichtbar gezeichnet, der Bildschirmspeicher wird vertauscht, das Objekt ist also mit einem Mal zu sehen, inzwischen wird unsichtbar der andere Blidschirm gelöscht und die neue Phase des Objetks gezeichnet usw.
- ANIMATE2.BAS (+ANIMATE2.BIN) XOR-Modus im Mode 1: Ein Objekt wird mit XOR gezeichnet (Sie kennen sicher die verschiedenen Grafikmodi NORMAL, AND, OR, XOR) und kann dadurch wieder gelöscht, indem es nochmal gezeichnet wird. Das führt natürlich zu einem Flimmern.
- ANIMATE3.BAS (+ANIMATE3.BIN) Wie a), nur für Mode 2
- ANIMATE4.BAS (+ANIMATE3.BIN) Wie b), nur für Mode 2
4) Hauptprogramm
ANIMATOR.BAS (+ANIRECH2.BIN, ANIMATE2.BIN). Dies ist das Hauptprogramm zum Editieren und Erstellen von neuen Animationen. Es benutzt das flimmernde ANIMATE2.BIN zum Darstellen der Animationen, da nicht genug Speicher für einen 2.Bildschirmspeicher vorhanden ist.Menüpunkte des Hauptmenüs
- Eingeben (Eingeben oder Editieren von Daten s.u.) Es erscheint aus Auszug aus den Daten und ein Pfeil rechts, den Sie mit den Cursortasten (hoch,runter,links,rechts) durch die Daten bewegen können. Geben Sie Zahlen ein, erscheint eine Zeile unten auf dem Bildschirm, in der Sie Ihre Zahleneingabe mit ENTER bestätigen können. Sonst führt ENTER oder COPY zum Menü. Weitere Informationen s.u.
- Ausgeben (Ausgeben von Daten auf Bildschirm oder Drucker)
- Animation (Falls noch nicht erfolgt, werden die Animationsphasen berechnet. Das .AND-File kann auf Wunsch abgespeichert werden.) Anschließend erfolgt die XOR- Animation, die durch die SPACE-Taste frühzeitig abgebrochen werden kann. Bei vorherigen Versionen mußten Sie selber aufpassen, daß Ihre Animation nicht zu lang wurde, d.h. über Adresse &A000 ging. Jetzt paßt der Animator für Sie auf und gibt gegebenfalls eine Meldung aus! (Dann weniger Phasen nehmen).
- Laden: Nach Eingabe des Filenamens wird das .ANC-File geladen. Ein Diskettenfehler führt nicht zum Programmabbruch. In der ersten Zeile des Hauptmenüs wird die Anzahl der Punkte, Linienzüge, Animationsphasen angezeigt.
- Speichern: Nach Eingabe eines Filenamens werden die Daten als .ANC-File abgespeichert. Ein Diskettenfehler führt normalerweise nicht zum Programmabbruch, also passen Sie auf, daß alles geklappt hat.
- Ende: Beenden des Programms. Start ohne Datenverlust durch CONT oder RUN.
Das Untermenü zu Eingeben und Ausgeben
- Punkte (Koordinaten x,y,z eines jeden Punktes des Objekts)
- Linien (Zusammenhängende Linienzüge: Dazu zuerst Anzahl der zusammenhängenden Punkte angeben (bis 255), dann die Punktnummern eingeben, die durch eine Linie verbunden werden sollen. (Anzahl nicht nachträglich verändern, da sonst folgende Punkte überschrieben werden!)
- Phasen (Animationsphasen): Zu jeder Animationsphase gehört eine Zeile mit den folgenden Angaben:
- alpha = Drehwinkel des Objekts um die x-Achse
- beta = Drehwinkel des Objekts um die y-Achse
- gamma = Drehwinkel des Objekts um die z-Achse (Alle Winkel werden von 0-35 angegeben, was 0-350 Grad entspricht, also Drehungen in 10-Grad-Schritten.)
- xoff = x-Offset (Verschiebung auf der x-Achse)
- yoff = y-Offset (Verschiebung auf der y-Achse)
- zoff = z-Offset (Verschiebung auf der z-Achse) (Alle Verschiebungen reichen von -128 bis +127) (Treten 'Verformungen' des Objekts auf, ist zoff zu groß)
- Ablauf (Reihenfolge der Animationsphasen und die Farbzahl festlegen.) Es werden die Phasennummern 0 bis Phasenanzahl der Reihe nach angegeben, wie sie gezeigt werden sollen. Dadurch ist es z.B. möglich, mehrere Animationsphasen doppelt zu zeigen, ohne daß sie extra berechnet werden müssen und Speicherplatz wegnehmen. Wenn also ein Objekt mit 9 Phasen vergrößert werden soll und anschließend auf die gleiche Art wieder verkleinert, brauchen keine 18 Animationsphasen definiert zu werden, sondern nach der 9.Phase werden bei Ablauf die Phasen nochmal, aber in umgekehrter Reihenfolge angegeben. Die Farbzahl ist nur bei Mode 1 wirksam: &80=128=Pen 1 , &8=8=Pen 2 , &88=136=Pen 3
- Automatik: Bei 'Eingabe Automatik' können Sie zwischen Einzelschrittmodus und Ablauf setzen wählen.
- Im Einzelschrittmodus können Sie Animationsphasen betrachten. Oben links sehen Sie eine Datenleiste mit den aktuellen Animationsparametern: a: alpha (Winkel 0..35) b: beta (Winkel 0..35) g: gamma (Winkel 0..35) x: xoff (x-Offset -128..+127) y: yoff (y-Offset -128..+127) z: zoff (z-Offset -128..+127) p: phase (aktuelle Animationsphase 0..maxphase). Mit den Cursor-Tasten (hoch,runter) können Sie diese Werte anfahren und durch Cursor links,rechts um +-1 verändern. Die Auswirkungen auf das Objekt werden sofort sichtbar. Halten Sie SHIFT gedrückt, ändern sich die Werte um +-5. Direkte Zahleneingaben sind auch möglich. Durch ENTER,COPY kommen Sie zum Menü zurück.
Haben Sie Werte verändert, werden diese durch ENTER,COPY als aktuell gewählte Phase Übernommen !! Ein Ändern der Phase p vergißt Änderungen.
- Ablauf setzen: Definiert einen Standardablauf, bei dem die Phasen der Reihe nach gezeigt werden.
Sie sollten jetzt in der Lage sein, die fertigen Objekte zu animieren, die Animationsphasen und Abläufe zu verändern und die Auswirkungen zu betrachten.
5) Eigene Objekte
Um eigene Objekte zu entwerfen, fangen Sie am besten mit einfachen Quadraten und anderen 2D-Objekten an, die Sie auf Papier in ein Koordinatensystem zeichen und Koordinaten und Linien in den Computer eingeben (die 3.Koordinate bleibt dabei immer Null). Diese "flachen" Objekte können Sie aber auch Drehen und von allen Seiten betrachten.Bei 3D-Objekten sind dann normalerweise 3 Zeichnungen erforderlich, zusätzlich also eine Seitenansicht.
Falls Sie interessante Objekte entworfen haben, würde ich mich freuen, wenn Sie sie mir schicken.
6) Nachwort und Adresse
(Die komplizierten Objekte sind übrigens nicht von mir, sondern aus einem Buch über Computergrafik entnommen.)Ich wünsche Ihnen viel Spaß beim Experimentieren.
Marco Vieth, 22.4.1991
Zurück zum Anfang.
MV, 04.03.2006 20:51:46